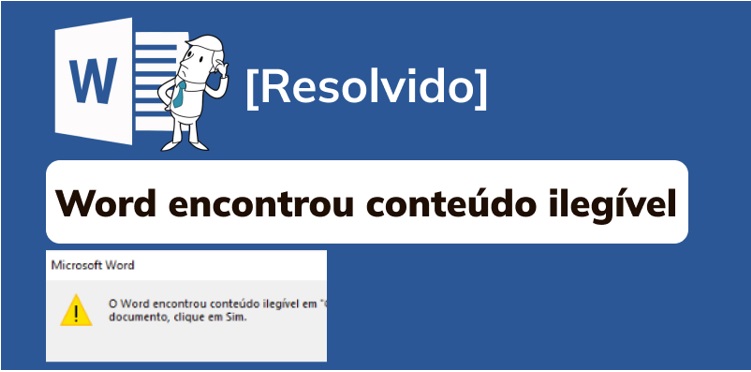Anúncios
Se você usa o Microsoft Word com frequência, é provável que você já tenha se deparado com o erro “O Word encontrou conteúdo ilegível” em algum momento. Quando esse erro aparece, você pode ter dificuldades para abrir o seu arquivo .docx e acessar o seu conteúdo, muitas vezes aparece apenas em “Modo de Exibição Protegido”.
Anúncios
Sabemos como isso pode ser frustrante, especialmente se você está tentando acessar um documento importante. Mas, felizmente, há vários métodos para resolver esse problema. Neste artigo, vamos explorar algumas das causas desse erro e apresentar cinco métodos para corrigi-lo.
O Que Causa o Erro “O Word Encontrou Conteúdo Ilegível”?
Antes de começarmos, é importante entendermos quais são as possíveis causas do erro de conteúdo ilegível. Esse erro geralmente ocorre quando o Word encontra conteúdo corrompido ou malformado dentro do seu documento. Isso pode acontecer por várias razões, como:
Anúncios
- Falhas no computador, encerramento inesperado do Word ou transferências inadequadas;
- Presença de malware;
- Setores defeituosos no dispositivo de armazenamento;
- Incompatibilidade de versões e softwares;
- Conversões inadequadas entre diferentes formatos.
Agora que sabemos o que causa o erro, vamos aos métodos práticos para corrigir e voltar a abrir o arquivo .docx normalmente no Word.
Método 1: Recuperar Arquivo Word Corrompido ou Ilegível com 4DDiG Document Repair
O 4DDiG Document Repair é uma ferramenta profissional e fácil de usar que pode ajudá-lo a corrigir arquivos Word corrompidos ou ilegíveis causados por várias razões, incluindo danos no arquivo, interrupções inesperadas, malware e assim por diante.
Portanto, se você está vendo o erro “O Word encontrou conteúdo ilegível”, o 4DDiG Document Repair é a solução recomendada, com ele você pode reparar seu arquivo Word e recuperar o acesso a todo o seu conteúdo.
Vantagens do 4DDiG Document Repair:
- Repara e corrige erros de uma variedade de documentos do office, incluindo Word, Excel e apresentações do PowerPoint;
- Permite a recuperação de vários formatos de documentos do Word, incluindo os formatos .docx, .docm e .dotm;
- Possui uma interface intuitiva, tornando o processo acessível para usuários de todos os níveis;
- Garante a segurança dos dados durante o processo de reparo, prevenindo perdas adicionais;
- Tem capacidade para reparar diversos documentos Word de uma só vez;
- Permite a pré-visualização dos documentos após o reparo e antes de salvá-los.
Sabendo de todas suas vantagens, vamos ao que realmente importa aqui, reparar e recuperar documentos do Word.
A seguir estão os passos necessários para usar o 4DDiG Document Repair:
Passo 1. Comece baixando o 4DDiG Document Repair e instale-o no seu computador.
Passo 2. Abra o programa e clique em “Reparo de Documento” no menu lateral. Em seguida, clique no botão “Adicionar Documento(s)” e selecione o arquivo Word corrompido ou ilegível que deseja reparar.

Dica: você pode adicionar vários arquivos de uma só vez. Além de poder adicionar diferentes formatos.
Passo 3. Com todos os arquivos adicionados ao programa de reparo, é hora de fazer a mágica acontecer. Clique no botão azul “Iniciar Reparo” e aguarde o programa fazer todo o trabalho.

Passo 4. Quando o processo de escaneamento em busca de erros e corrupção terminar, você poderá clicar em “Ver resultados” para pré-visualizar os dados recuperáveis.
Passo 5. Selecione os documentos que deseja recuperar e clique em “Exportar os Selecionados” para salvá-los em seu computador.

Com isso feito, você só precisa acessar a pasta onde salvou o documento exportado e poderá abrir seu documento sem o erro de conteúdo Ilegível.
Método 2: Corrigir Arquivo Word com Microsoft Word
O próprio Microsoft Word possui uma ferramenta de reparo interno que pode ajudá-lo a corrigir um arquivo danificado ou ilegível. A seguir estão os passos necessários para reparar o arquivo Word com o Microsoft Word:
Passo 1. Abra o Microsoft Word e clique na opção “Arquivo”.

Passo 2. Clique em “Abrir” na barra lateral. Em seguida, selecione o arquivo Word que deseja corrigir.

Passo 3. Clique na seta ao lado de “Abrir” e selecione “Abrir e Reparar”.

Agora é só aguardar enquanto o Word repara o seu arquivo. Quando terminar e o arquivo for aberto, salve-o.
Método 3: Remover a Limitação de Somente Leitura
Se você tentar abrir um arquivo e encontrar a mensagem “Somente leitura”, isso pode significar que você não tem permissão suficiente para acessar o arquivo no momento. Em casos assim, você precisará remover a limitação de “Somente leitura”. A seguir estão todos os passos necessários para fazer isso:
Passo 1. Clique com o botão direito do mouse sobre o arquivo Word com erro ou limitação “Somente leitura”. Em seguida, clique em “Propriedade”.
Passo 2. Na janela que abriu, clique na guia “Geral” e na parte inferior desmarque a caixa “Somente leitura” e clique em “Aplicar” e “OK”.

Após concluir os passos acima, abra o documento e verifique se o erro foi corrigido.
Método 4: Desativar Visualização Protegida
O Modo de Exibição Protegido impede que o Word execute um arquivo com elementos potencialmente maliciosos. Porém, isso pode resultar no erro de conteúdo ilegível ao abrir um arquivo.
Se você está enfrentando o problema ao abrir seus próprios documentos ou documentos Word de fontes confiáveis, siga os passos abaixo para desativar o modo de exibição protegido:
Passo 1. No Word, vá para Arquivo > Mais… > Opções.

Passo 2. No menu “Opções”, selecione “Central de Confiabilidade” e depois clique em “Configurações da Central de Confiabilidade”.

Passo 3. Clique em “Modo de Exibição Protegido” na barra de navegação à esquerda. Em seguida, desmarque todas as três opções e clique em “OK”.

Feito isso, tente abrir o arquivo novamente. Caso o problema persista, temos uma última solução abaixo.
Método 5: Usar o Recurso de Recuperação
Se todos os métodos acima falharem em resolver o erro de conteúdo ilegível, você ainda pode tentar um método simples e eficaz que é usar o recurso de recuperação. Aqui está como usá-lo:
Passo 1. Abra o Word e clique em Arquivo > Abrir > Procurar.
Passo 2. Selecione o arquivo que aponta erro de conteúdo ilegível. Em seguida, clique na opção “Todos os arquivos” e selecione “Recuperar Texto de Qualquer Ficheiro (*.*)”. Por fim, clique em “Abrir”.

É um método simples e muito útil, principalmente para documentos que contém apenas texto. Caso o documento possua imagens e outros elementos, você precisará inserir novamente.
Conclusão
O erro “O Word encontrou conteúdo ilegível” pode ser muito frustrante, mas felizmente, existem vários métodos para corrigir esse problema. Entre todos citados aqui, recomendamos o 4DDiG Document Repair, por ser fácil, rápido e eficiente, podendo reparar e recuperar diversos documentos e outros arquivos Office de uma só vez.